Cause dei dirottatori del browser
La causa principale di un browser hijacker su Windows sarà probabilmente una di queste:
Rimuovi i programmi che causano i dirottatori del browser
Alcuni esempi di programmi Browser Hijacker includono:
I dirottatori del browser vengono solitamente ottenuti installando estensioni all'interno dei browser Web o come parte di programmi. Una barra degli strumenti di ricerca apparentemente utile o un'estensione che aiuta con un'attività web può in alcuni casi rivelarsi assumere il controllo ingiustificato di un browser web.
Questi non sono normalmente virus o malware. I dirottatori del browser sono "software indesiderato" poiché il loro obiettivo è pubblicare annunci invece di essere nascosti e fare qualcosa di dannoso. Il problema è che di solito arrivano inducendo gli utenti a scaricare qualcosa che sembra legittimo, quindi a volte scopriamo che gli utenti hanno ignorato gli avvisi Scanguard, credendo che il programma che stanno scaricando sia corretto. A volte, passano semplicemente sotto il radar poiché il codice che usano non è malware o virus come in natura.
All'interno di questo articolo imparerai:
Ecco alcuni dei segni comuni che sei stato colpito dai dirottatori del browser
Se ritieni di essere stato colpito dai dirottatori del browser, segui questi passaggi per rimuoverli.
La causa principale di un browser hijacker su Windows sarà probabilmente una di queste:
Alcuni esempi di programmi Browser Hijacker includono:
La causa principale di un browser hijacker su macOS® sarà probabilmente una di queste:
Alcuni esempi di nomi di programmi Browser Hijacker includono:
Successivamente, è importante cercare altre posizioni sul Mac per le applicazioni.
In alto a destra nella finestra del Finder, cerca .app
Rimuovi le app sospette
Assicurati di visualizzare il Finder con icone regolari in quanto rende più facile individuare le app sospette. Guarda lo screenshot qui sotto in cui è evidenziato un file chiamato macautofixer.app, l'icona stessa è l'icona dell'immagine mancante, questo è un segno rivelatore che questa app è sospetta combinata con il suo strano nome.
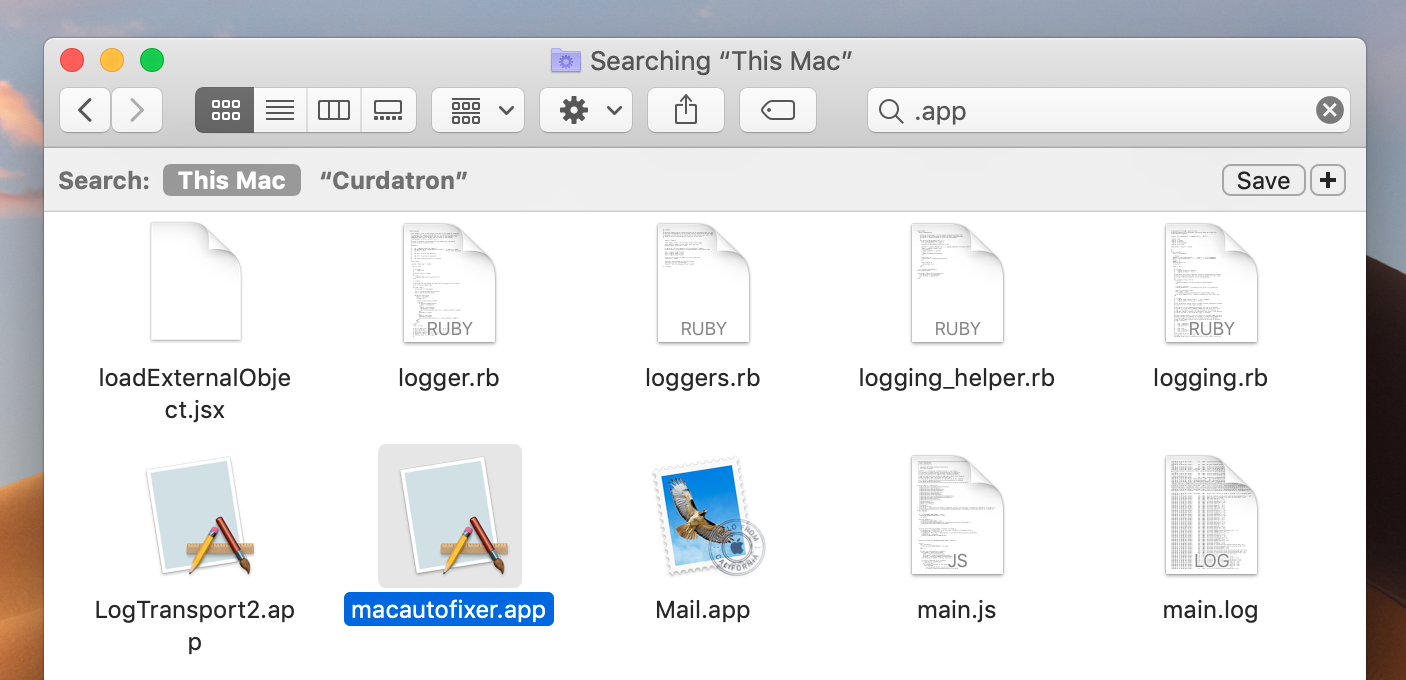
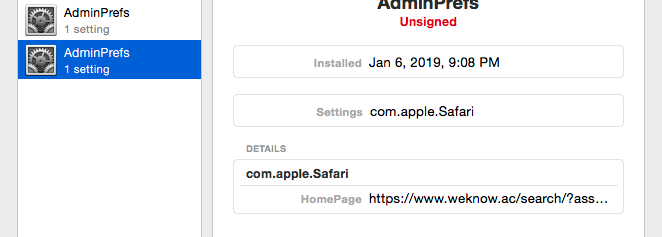
Ripeti i passaggi precedenti per ciascuna delle posizioni delle cartelle seguenti:
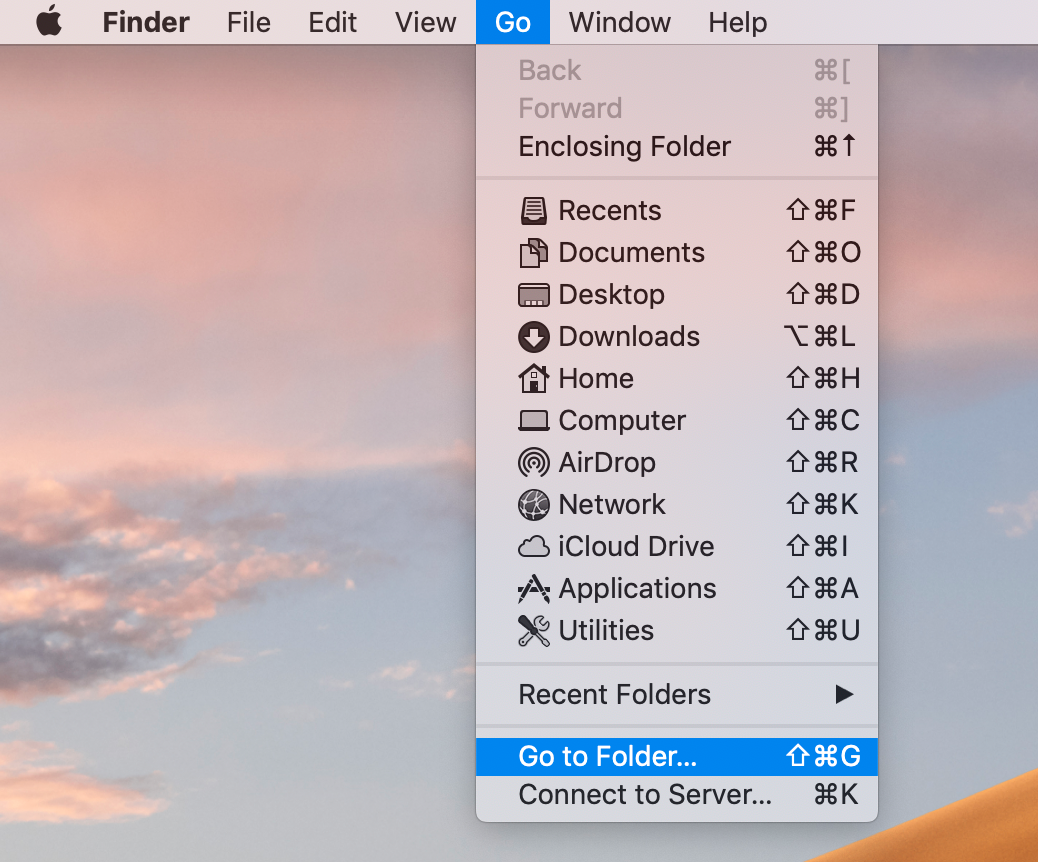
Digita sistematicamente ciascuno dei 6 percorsi di cartella mostrati sopra e controlla i file in queste posizioni: i nomi dovrebbero indicare se si riferiscono a un'applicazione legittima o, facendo doppio clic su di essi, la dicitura nel file dovrebbe suggerire se si riferisce a un'applicazione decente o una che hai rimosso come parte dei passaggi precedenti. Ancora una volta, cerca online i nomi di questi file per verificarne la legittimità. Qualsiasi file Plist spurio in una di queste posizioni può essere trascinato nel cestino. Assicurati di svuotare il cestino dopo aver seguito questi passaggi.
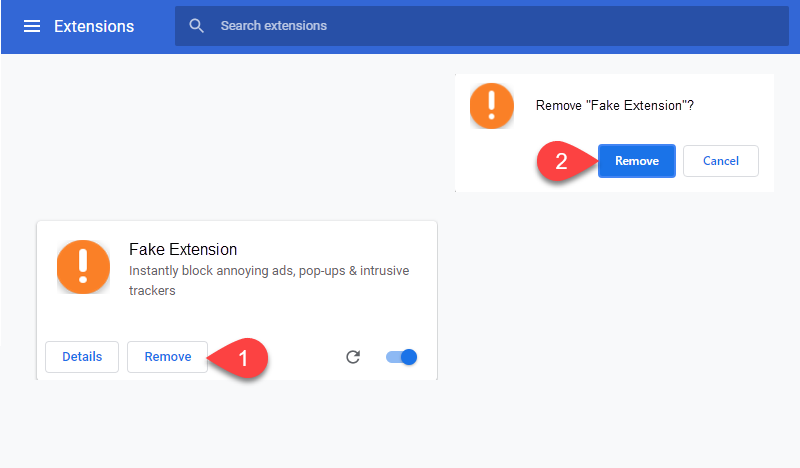
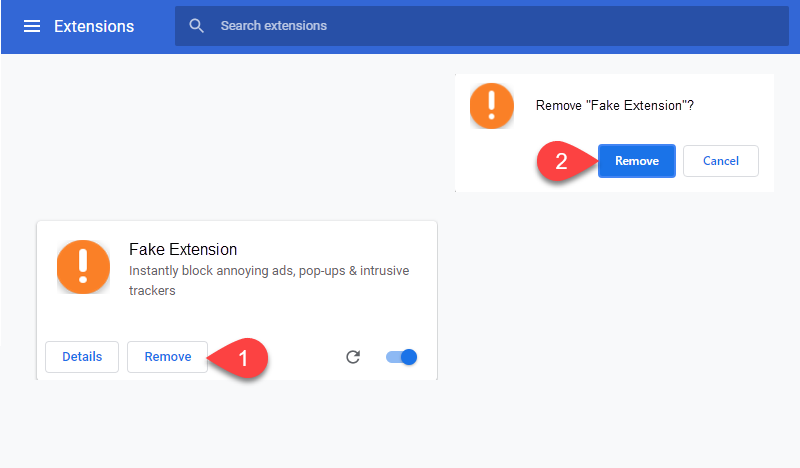
Se mostra "Gestito dall'organizzazione" o simile e non hai effettuato l'accesso a un account di lavoro GSuite, questa potrebbe essere la causa del dirottatore e dovrà anche essere risolta.
le impostazioni predefinite scrivono com.google.Chrome HomepageIsNewTabPage -bool false
le impostazioni predefinite scrivono com.google.Chrome NewTabPageLocation -string "https://www.google.com/"
le impostazioni predefinite scrivono com.google.Chrome HomepageLocation -string "https://www.google.com/"
le impostazioni predefinite eliminano com.google.Chrome DefaultSearchProviderSearchURL
le impostazioni predefinite scrivono com.google.Chrome HomepageLocation -string "https://www.google.com/"
le impostazioni predefinite eliminano com.google.Chrome DefaultSearchProviderSearchURL
le impostazioni predefinite eliminano com.google.Chrome DefaultSearchProviderNewTabURL
le impostazioni predefinite eliminano com.google.Chrome DefaultSearchProviderName
Riavvia Chrome
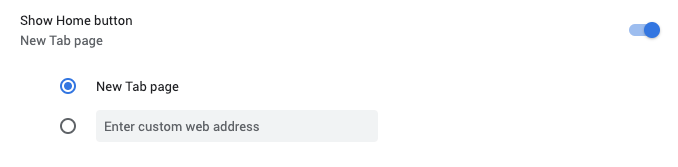
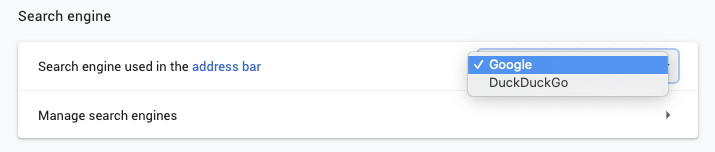
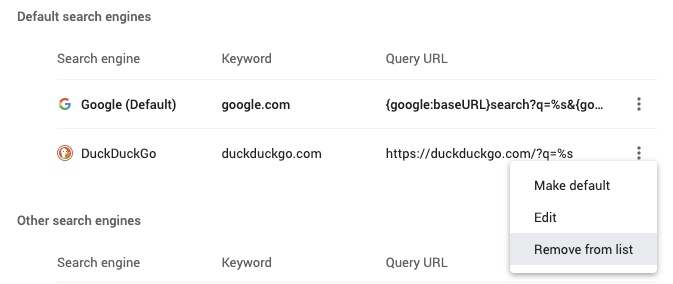
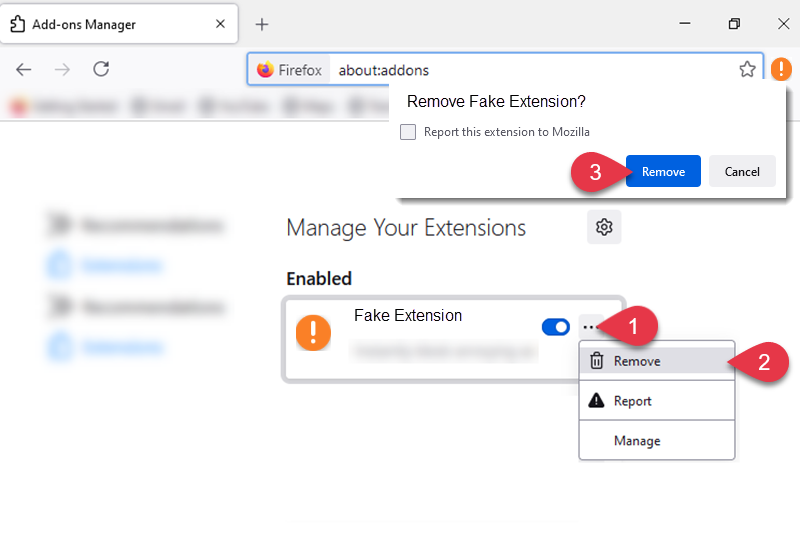
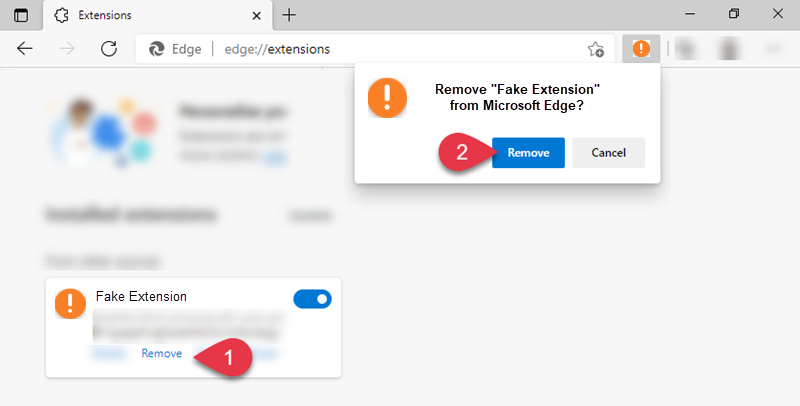
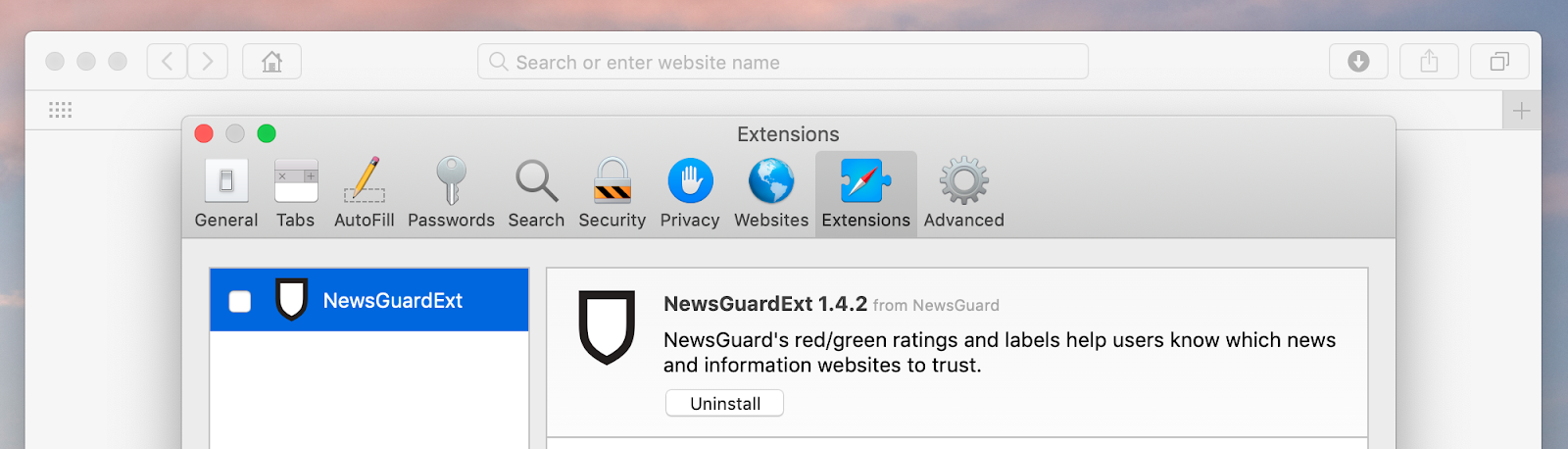
Dopo aver rimosso le estensioni, il modo migliore per procedere è reimpostare completamente il browser, ma tieni presente che le password e i segnalibri salvati potrebbero scomparire se non hai creato un account di sincronizzazione all'interno del browser.
In caso contrario, cancella cookie e cache.