Ursachen von Browser-Hijackern
Die Hauptursache für einen Browser-Hijacker auf Windows wird wahrscheinlich eine der folgenden sein:
Entfernen Sie Programme, die Browser-Hijacker verursachen
Einige Beispiele für Browser-Hijacker-Programme sind:
Browser-Hijacker werden normalerweise durch die Installation von Erweiterungen in Webbrowsern oder als Teil von Programmen erhalten. Eine scheinbar nützliche Suchleiste oder eine Erweiterung, die bei einer Webaufgabe hilft, kann sich in einigen Fällen als ungerechtfertigte Kontrolle über einen Webbrowser erweisen.
Dies sind normalerweise keine Viren oder Malware. Browser-Hijacker sind „unerwünschte Software“, da ihr Ziel darin besteht, Werbung zu schalten, anstatt verdeckt zu sein und etwas Bösartiges zu tun. Das Problem ist, dass sie normalerweise Benutzer dazu verleiten, etwas herunterzuladen, das legitim erscheint. Daher stellen wir manchmal fest, dass Benutzer Scanguard-Warnungen ignoriert haben, weil sie glauben, dass das Programm, das sie herunterladen, in Ordnung ist. Manchmal gehen sie einfach unter dem Radar, da der von ihnen verwendete Code keine Malware oder Viren wie in der Natur ist.
In diesem Artikel erfahren Sie:
Hier sind einige der häufigsten Anzeichen dafür, dass Sie von Browser-Hijackern betroffen sind
Wenn Sie das Gefühl haben, von Browser-Hijackern betroffen zu sein, befolgen Sie bitte diese Schritte, um sie zu entfernen.
Die Hauptursache für einen Browser-Hijacker auf Windows wird wahrscheinlich eine der folgenden sein:
Einige Beispiele für Browser-Hijacker-Programme sind:
Die Hauptursache für einen Browser-Hijacker auf macOS® wird wahrscheinlich eine der folgenden sein:
Einige Beispiele für Browser-Hijacker-Programmnamen sind:
Als nächstes ist es wichtig, andere Orte auf dem Mac nach Anwendungen zu durchsuchen.
Suchen Sie oben rechts im Finder-Fenster nach .app
Entfernen Sie verdächtige Apps
Stellen Sie sicher, dass Sie den Finder mit normalen Symbolen anzeigen, da verdächtige Apps dadurch leichter zu erkennen sind. Sehen Sie sich den Screenshot unten an, wo eine Datei namens macautofixer.app hervorgehoben ist, das Symbol selbst ist das Symbol für fehlende Bilder, dies ist ein verräterisches Zeichen, dass diese App verdächtig ist, kombiniert mit ihrem seltsamen Namen.
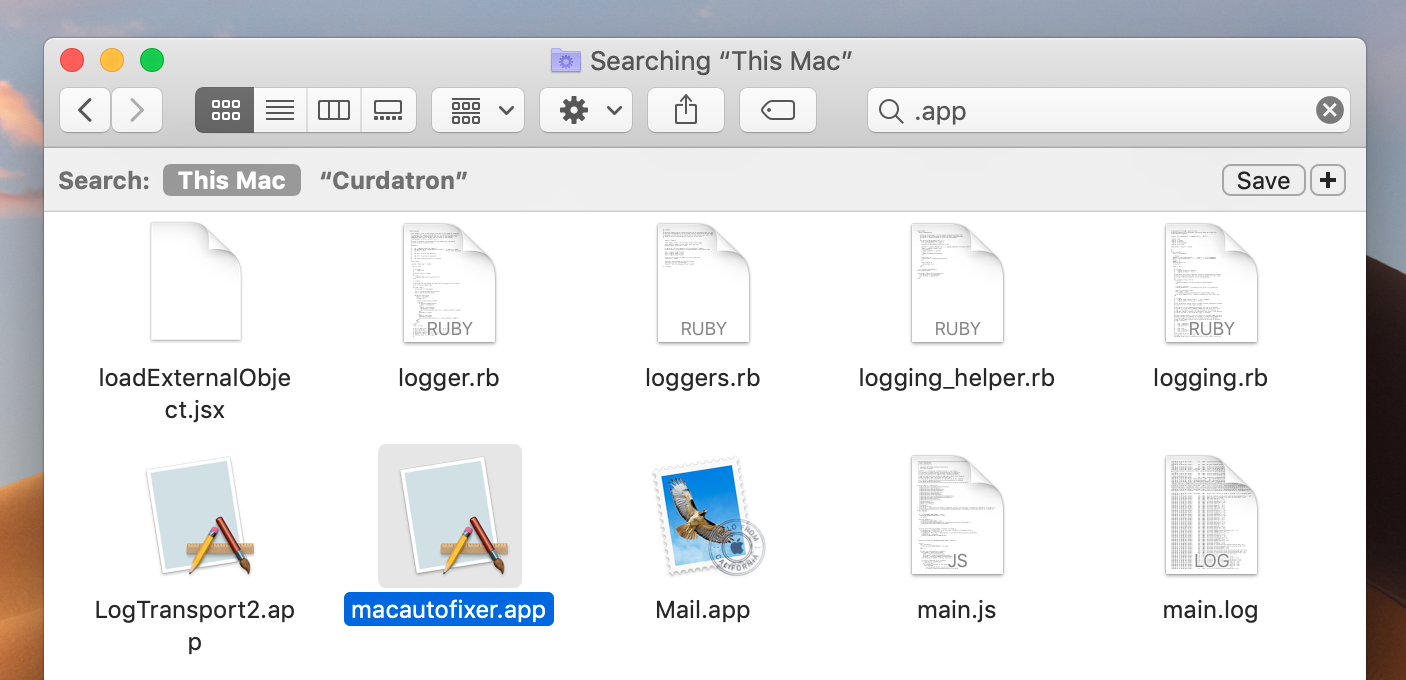
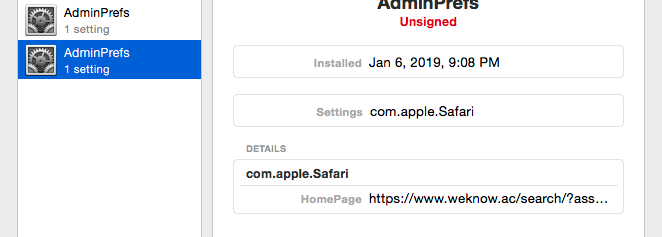
Wiederholen Sie die obigen Schritte für jeden der folgenden Ordnerspeicherorte:
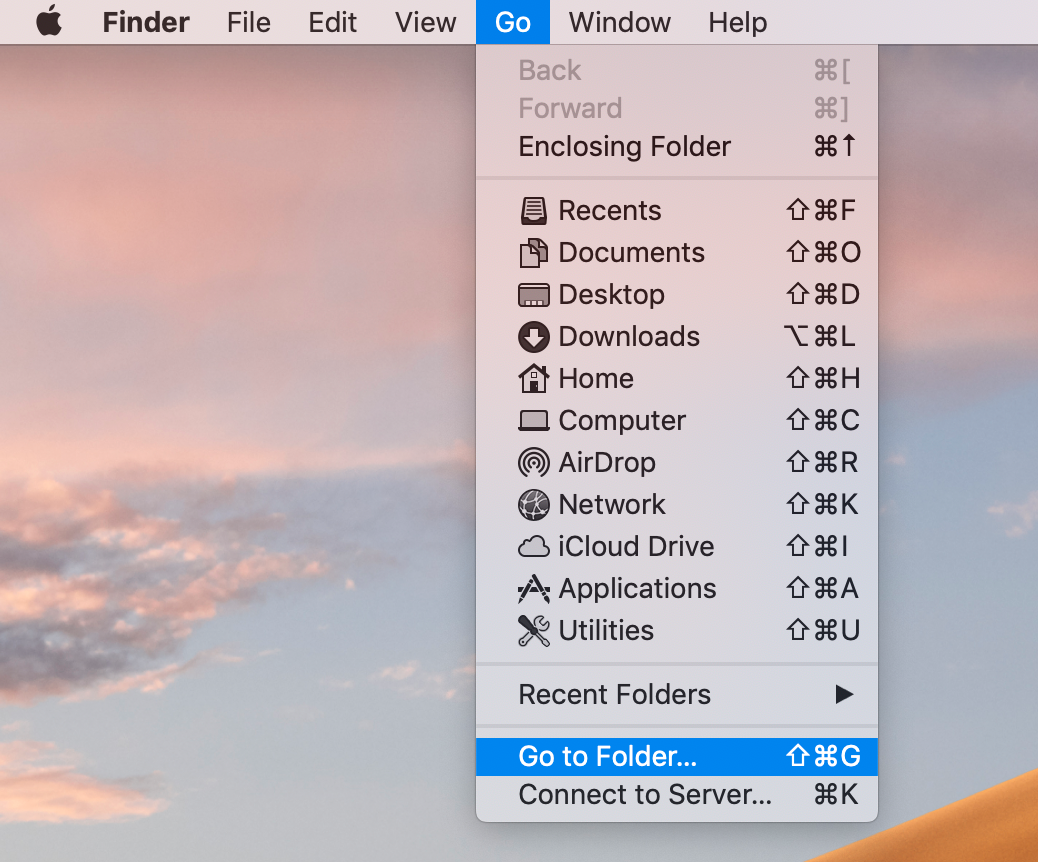
Geben Sie systematisch jeden der 6 oben gezeigten Ordnerpfade ein und überprüfen Sie die Dateien an diesen Orten – die Namen sollten anzeigen, ob sie sich auf eine legitime Anwendung beziehen, oder durch Doppelklicken sollte der Wortlaut in der Datei darauf hindeuten, ob es sich um eine handelt eine anständige Anwendung oder eine, die Sie im Rahmen der vorherigen Schritte entfernt haben. Suchen Sie erneut online nach den Namen dieser Dateien, um ihre Legitimität zu überprüfen. Alle falschen Plist-Dateien an einem dieser Orte können in den Papierkorb gezogen werden. Achten Sie darauf, den Papierkorb zu leeren, nachdem Sie diese Schritte ausgeführt haben.
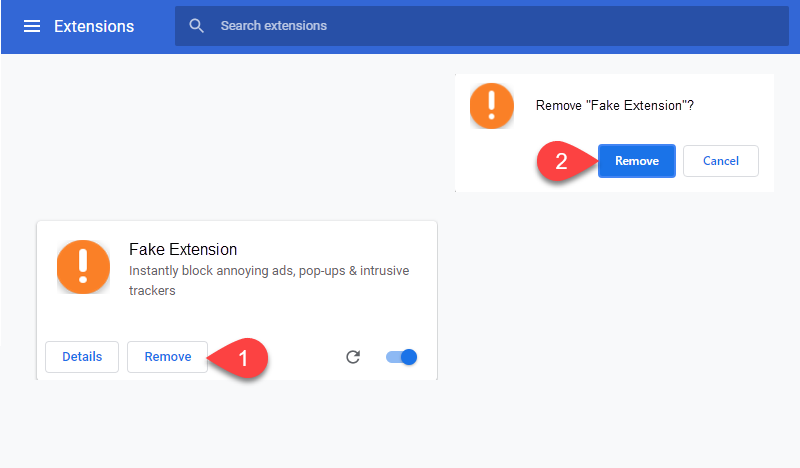
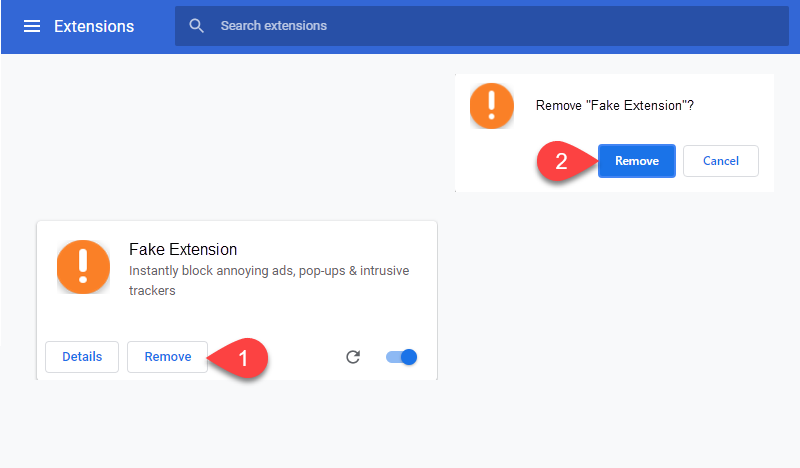
Wenn „Managed by Organization“ oder ähnliches angezeigt wird und Sie nicht bei einem GSuite-Arbeitskonto angemeldet sind, kann dies die Ursache für den Hijacker sein und muss ebenfalls behoben werden.
Standardwerte schreiben com.google.Chrome HomepageIsNewTabPage -bool false
Standardmäßig schreiben Sie com.google.Chrome NewTabPageLocation -string „https://www.google.com/“
Standardmäßig schreiben Sie com.google.Chrome HomepageLocation -string „https://www.google.com/“
defaults delete com.google.Chrome DefaultSearchProviderSearchURL
Standardmäßig schreiben Sie com.google.Chrome HomepageLocation -string „https://www.google.com/“
defaults delete com.google.Chrome DefaultSearchProviderSearchURL
defaults delete com.google.Chrome DefaultSearchProviderNewTabURL
defaults delete com.google.Chrome DefaultSearchProviderName
Starten Sie Chrome neu
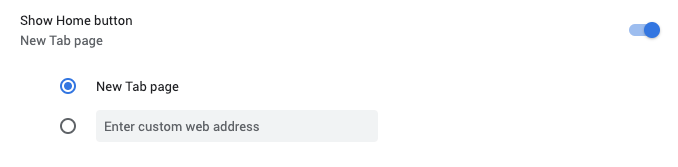
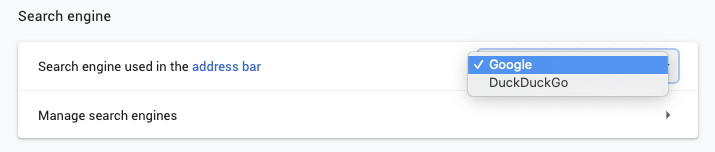
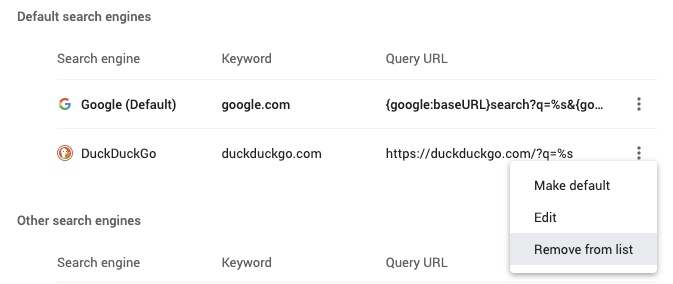
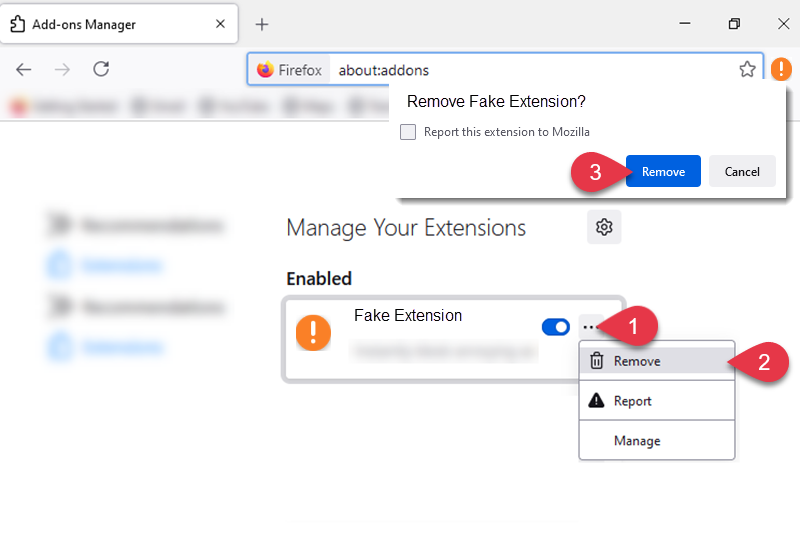
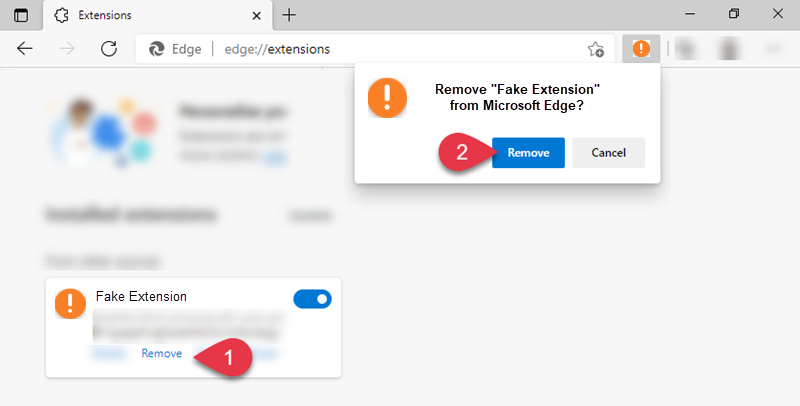
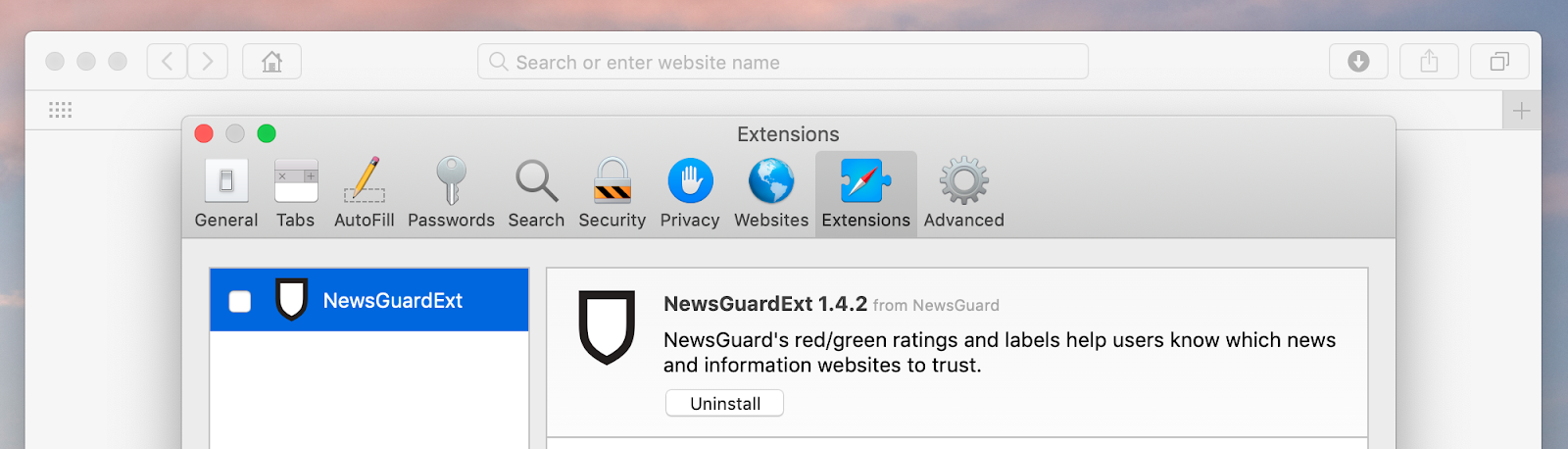
Nach dem Entfernen von Erweiterungen ist es am besten, Ihren Browser vollständig zurückzusetzen – aber denken Sie daran, dass gespeicherte Passwörter und Lesezeichen möglicherweise verschwinden, wenn Sie kein Synchronisierungskonto in Ihrem Browser erstellt haben.
Falls nicht, löschen Sie Cookies und Cache.