Przyczyny porywaczy przeglądarki
Główna przyczyna porywacza przeglądarki na Windows będzie prawdopodobnie jedną z następujących:
Usuń programy powodujące porywaczy przeglądarki
Niektóre przykładowe programy porywacza przeglądarki obejmują:
Porywacze przeglądarki są zwykle uzyskiwane poprzez instalowanie rozszerzeń w przeglądarkach internetowych lub jako część programów. Pozornie przydatny pasek narzędzi wyszukiwania lub rozszerzenie pomagające w zadaniu internetowym może w niektórych przypadkach przejąć nieuzasadnioną kontrolę nad przeglądarką internetową.
Zwykle nie są to wirusy ani złośliwe oprogramowanie. Porywacze przeglądarki są „niechcianym oprogramowaniem”, ponieważ ich celem jest wyświetlanie reklam, a nie ukrywanie się i robienie czegoś złośliwego. Problem polega na tym, że zwykle pojawiają się, nakłaniając użytkowników do pobrania czegoś, co wydaje się legalne - dlatego czasami okazuje się, że użytkownicy ignorowali ostrzeżenia Scanguard, wierząc, że pobierany program jest w porządku. Czasami po prostu przechodzą pod radar, ponieważ kod, którego używają, nie jest złośliwym oprogramowaniem ani wirusem z natury.
W ramach tego artykułu dowiesz się:
Oto niektóre z typowych oznak, że zostałeś dotknięty przez porywaczy przeglądarki
Jeśli uważasz, że zostałeś dotknięty przez porywaczy przeglądarki, wykonaj następujące kroki, aby je usunąć.
Główna przyczyna porywacza przeglądarki na Windows będzie prawdopodobnie jedną z następujących:
Niektóre przykładowe programy porywacza przeglądarki obejmują:
Główna przyczyna porywacza przeglądarki na macOS® będzie prawdopodobnie jedną z następujących:
Niektóre przykładowe nazwy programów porywacza przeglądarki to:
Następnie ważne jest, aby wyszukać aplikacje w innych lokalizacjach na komputerze Mac.
W prawym górnym rogu okna wyszukiwarki wyszukaj .app
Usuń podejrzane aplikacje
Upewnij się, że przeglądasz wyszukiwarkę ze zwykłymi ikonami, ponieważ ułatwia to wykrycie podejrzanych aplikacji. Zobacz zrzut ekranu poniżej, na którym podświetlony jest plik o nazwie macautofixer.app, sama ikona jest ikoną brakującego obrazu, jest to charakterystyczny znak, że ta aplikacja jest podejrzana w połączeniu z jej dziwną nazwą.
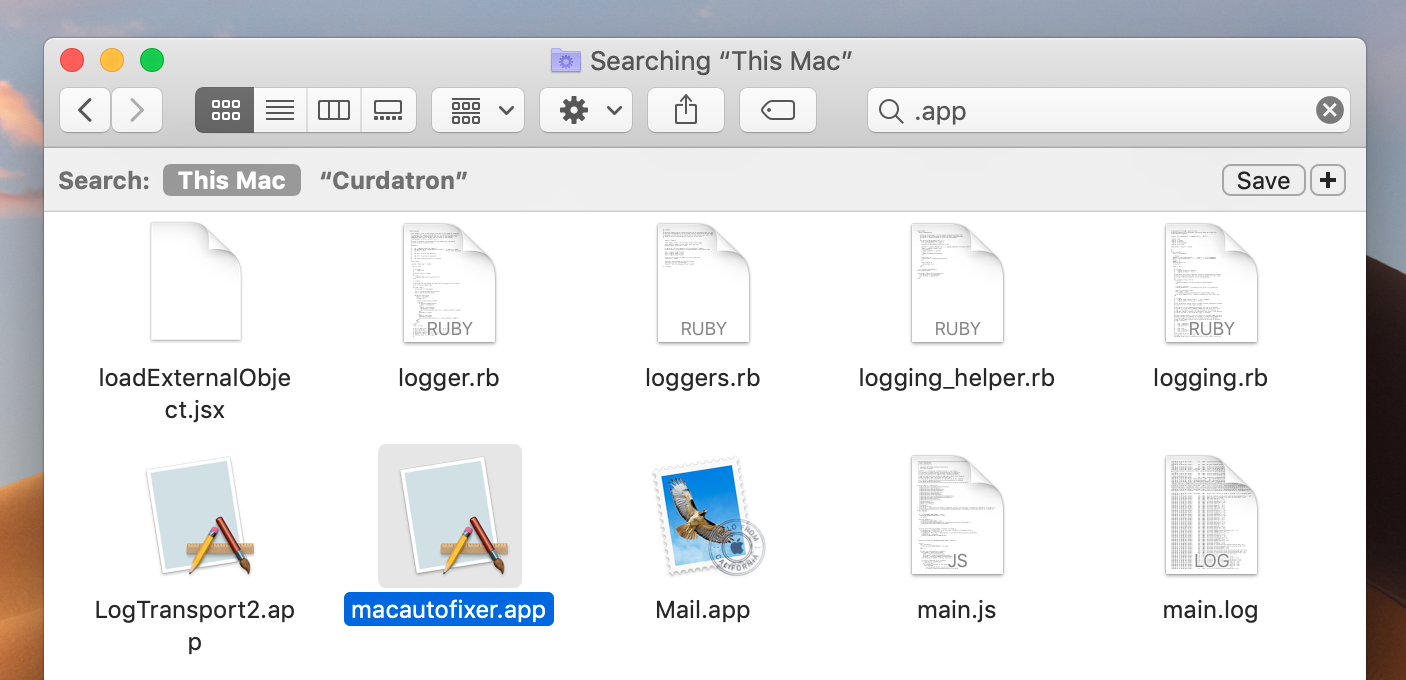
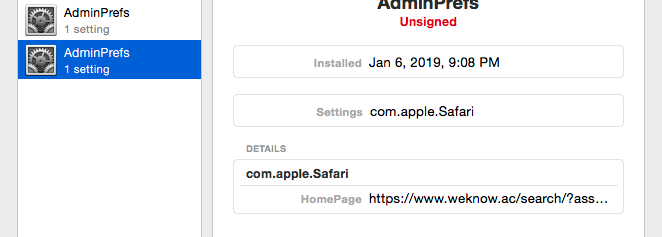
Powtórz powyższe kroki dla każdej z poniższych lokalizacji folderów:
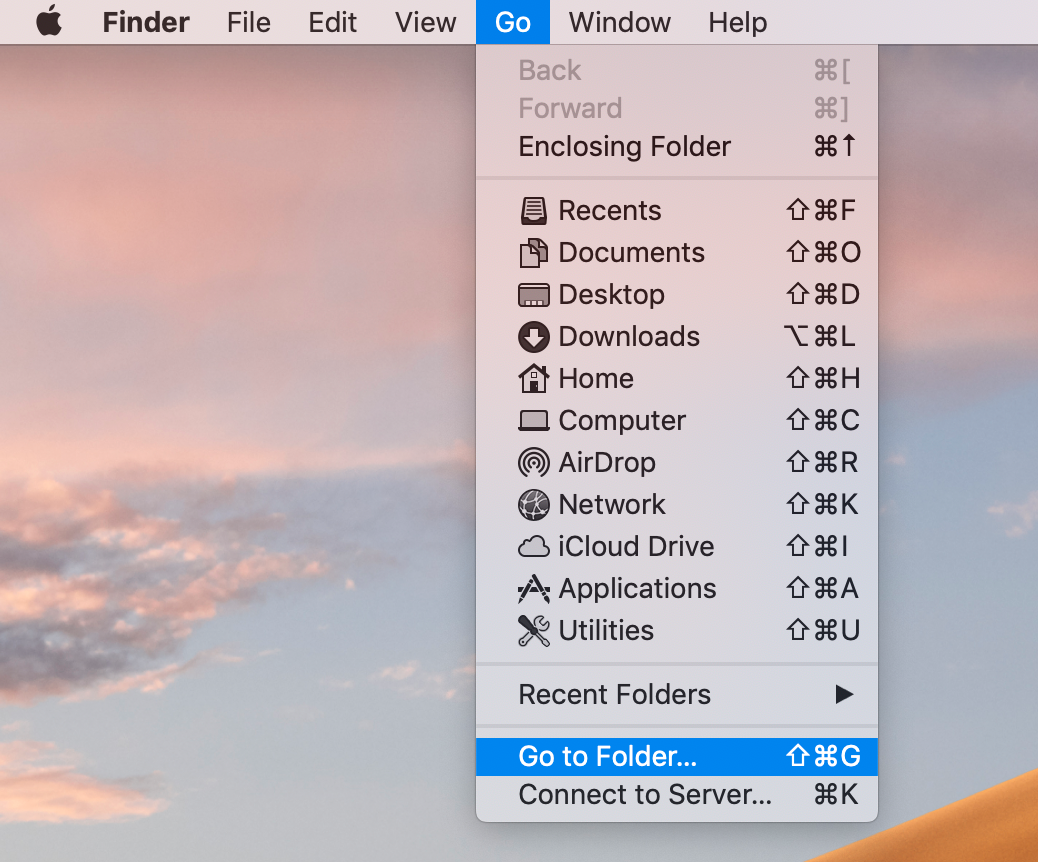
Systematycznie wpisuj każdy z 6 pokazanych powyżej ścieżek folderów i sprawdzaj pliki w tych lokalizacjach - nazwy powinny wskazywać, czy odnoszą się do legalnej aplikacji, lub po dwukrotnym kliknięciu, treść w pliku powinna sugerować, czy odnosi się do przyzwoita aplikacja lub taka, którą usunąłeś w ramach poprzednich kroków. Ponownie wyszukaj w Internecie nazwy tych plików, aby sprawdzić ich autentyczność. Wszelkie fałszywe pliki Plist w dowolnej z tych lokalizacji można przeciągnąć do kosza. Pamiętaj, aby opróżnić kosz po wykonaniu tych czynności.
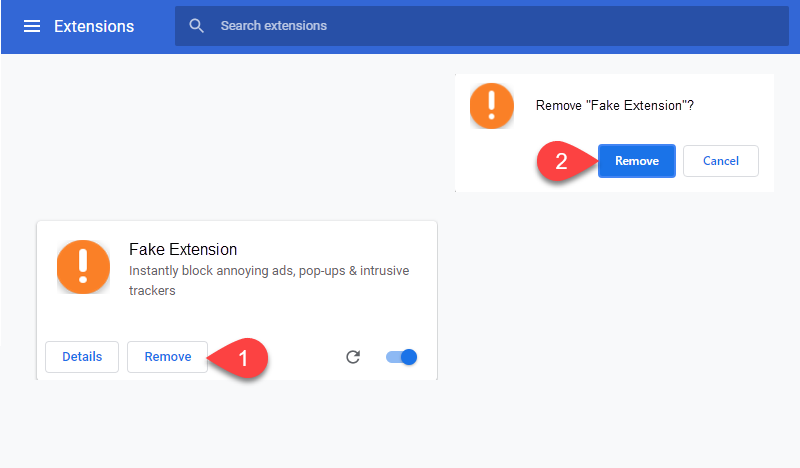
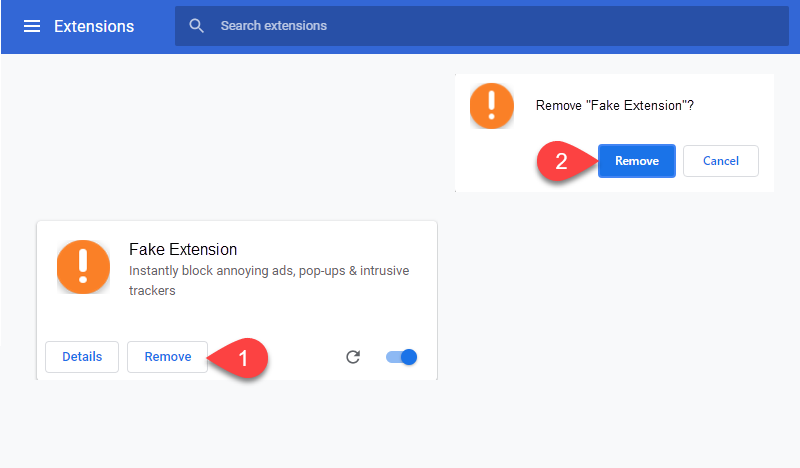
Jeśli wyświetla się komunikat „Zarządzane przez organizację” lub podobny, a nie jesteś zalogowany na służbowe konto G Suite, może to być przyczyną porywacza i również należy go rozwiązać.
domyślnie napisz com.google.Chrome HomepageIsNewTabPage -bool false
domyślnie napisz com.google.Chrome NewTabPageLocation -string „https://www.google.com/”
domyślnie napisz com.google.Chrome HomepageLocation -string „https://www.google.com/”
domyślnie usuń com.google.Chrome DefaultSearchProviderSearchURL
domyślnie napisz com.google.Chrome HomepageLocation -string „https://www.google.com/”
domyślnie usuń com.google.Chrome DefaultSearchProviderSearchURL
defaults usuń com.google.Chrome DefaultSearchProviderNewTabURL
defaults usuń com.google.Chrome DefaultSearchProviderName
Uruchom ponownie Chrome
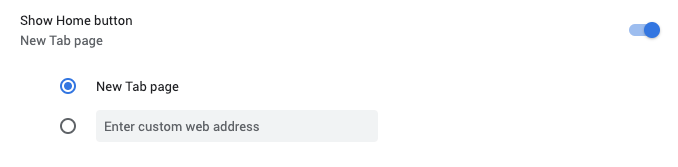
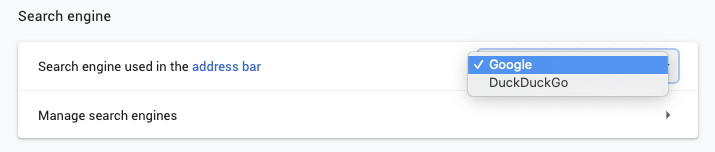
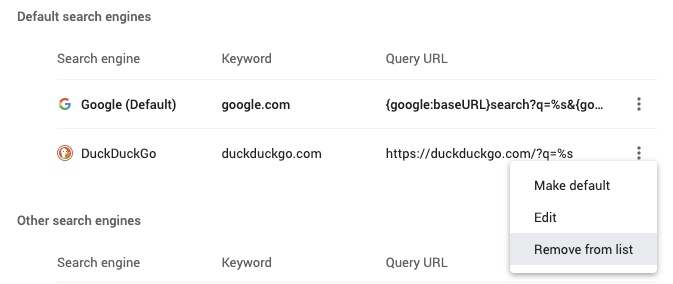
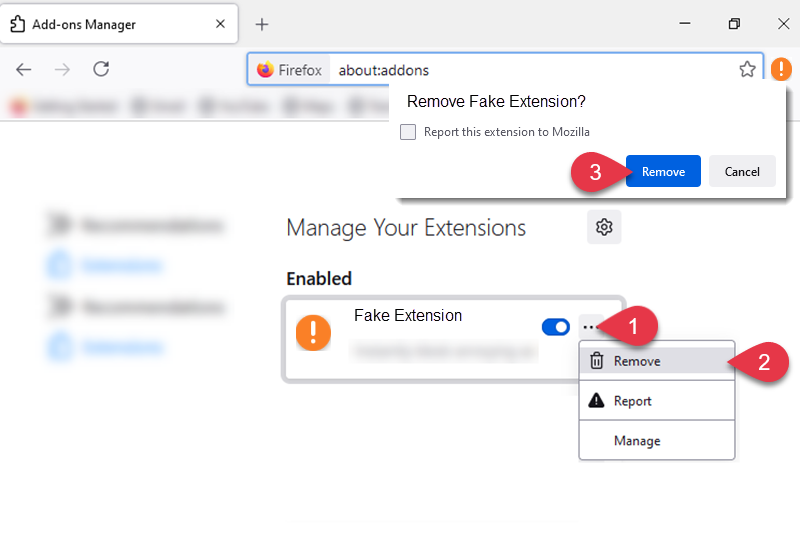
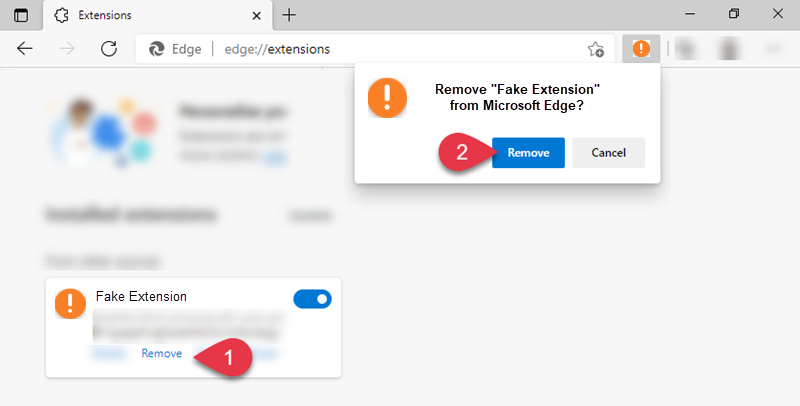
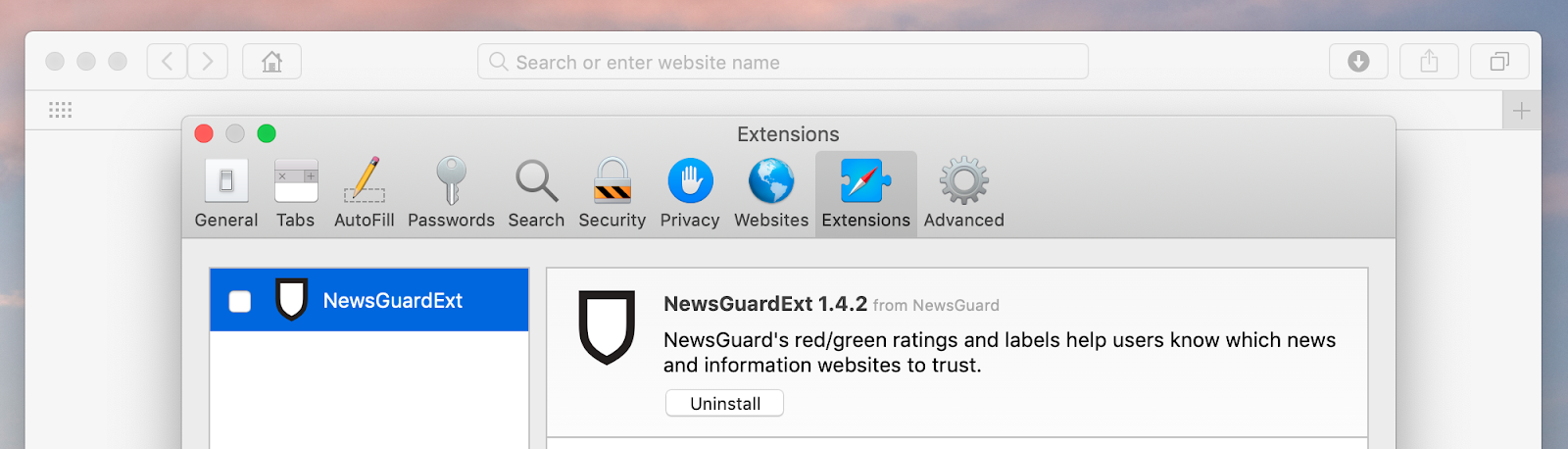
Najlepszym rozwiązaniem po usunięciu rozszerzeń jest całkowite zresetowanie przeglądarki — pamiętaj jednak, że zapisane hasła i zakładki mogą zniknąć, jeśli nie utworzysz konta synchronizacji w przeglądarce.
Jeśli nie, wyczyść pliki cookie i pamięć podręczną.