Causas dos sequestradores de navegador
A causa raiz de um sequestrador de navegador em Windows provavelmente será uma destas:
Remova programas que causam sequestradores de navegador
Alguns exemplos de programas de seqüestrador de navegador incluem:
Os sequestradores de navegador geralmente são obtidos instalando extensões em navegadores da web ou como parte de programas. Uma barra de ferramentas de pesquisa aparentemente útil ou uma extensão que ajuda em uma tarefa da Web pode, em alguns casos, assumir o controle indevido de um navegador da Web.
Estes normalmente não são vírus ou malware. Os sequestradores de navegador são 'software indesejado', pois seu objetivo é veicular anúncios em vez de serem dissimulados e fazer algo malicioso. O problema é que eles geralmente chegam enganando os usuários para que baixem algo que parece legítimo - então, às vezes, descobrimos que os usuários ignoraram os avisos Scanguard, acreditando que o programa que estão baixando está correto. Às vezes, eles simplesmente passam despercebidos, pois o código que usam não é malware ou vírus como na natureza.
Neste artigo você aprenderá:
Aqui estão alguns dos sinais comuns de que você foi afetado por sequestradores de navegador
Se você acha que foi afetado por sequestradores de navegador, siga estas etapas para removê-los.
A causa raiz de um sequestrador de navegador em Windows provavelmente será uma destas:
Alguns exemplos de programas de seqüestrador de navegador incluem:
A causa raiz de um sequestrador de navegador em macOS® provavelmente será uma destas:
Alguns exemplos de nomes de programas de seqüestrador de navegador incluem:
Em seguida, é importante pesquisar outros locais no Mac para aplicativos.
No canto superior direito da janela do localizador, procure por .app
Remover aplicativos suspeitos
Verifique se você está visualizando o localizador com ícones normais, pois isso torna os aplicativos suspeitos mais fáceis de detectar. Veja a captura de tela abaixo, onde um arquivo chamado macautofixer.app é destacado, o ícone em si é o ícone da imagem ausente, este é um sinal revelador de que este aplicativo é suspeito combinado com seu nome estranho.
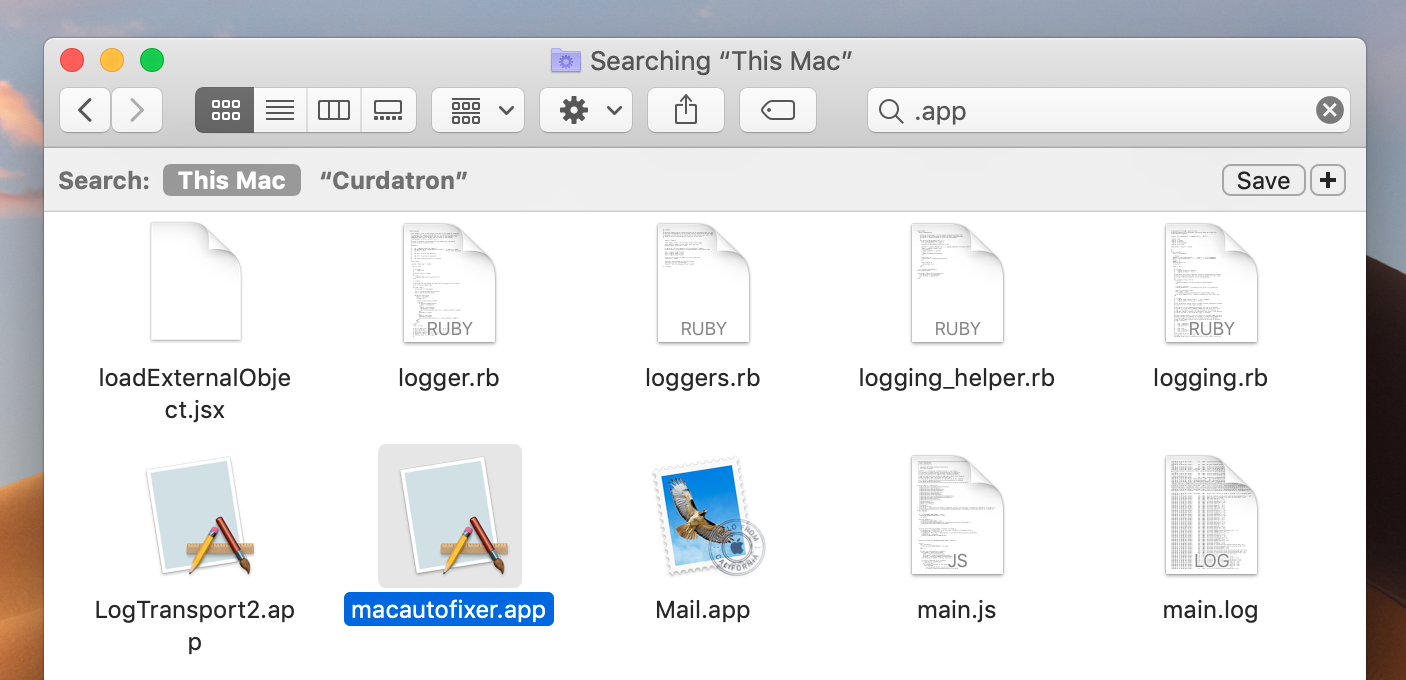
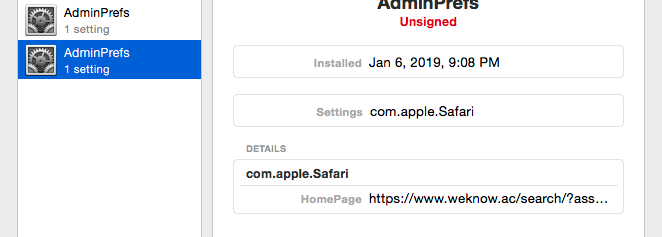
Repita as etapas acima para cada um dos locais de pasta abaixo:
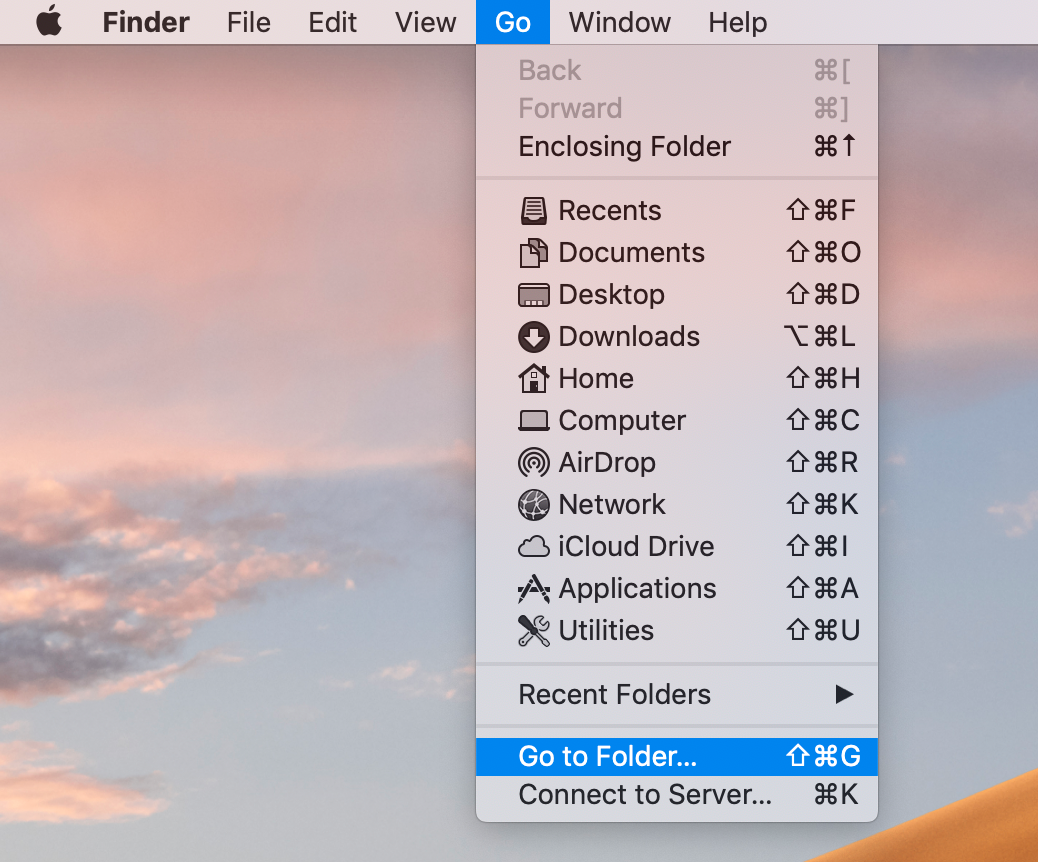
Digite sistematicamente cada um dos 6 caminhos de pasta mostrados acima e verifique os arquivos nesses locais - os nomes devem indicar se estão relacionados a um aplicativo legítimo ou, clicando duas vezes neles, o texto no arquivo deve sugerir se está relacionado a um aplicativo decente ou um que você removeu como parte das etapas anteriores. Novamente, pesquise online os nomes desses arquivos para verificar a legitimidade deles. Quaisquer arquivos Plist falsos em qualquer um desses locais podem ser arrastados para a lixeira. Certifique-se de esvaziar a lixeira após seguir estas etapas.
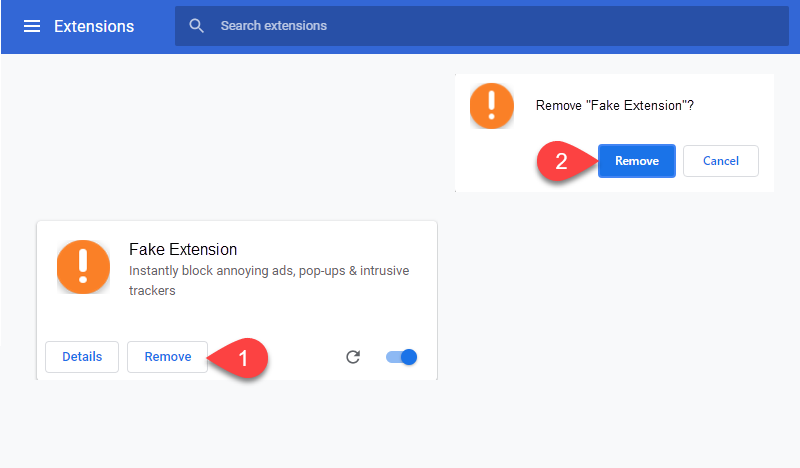
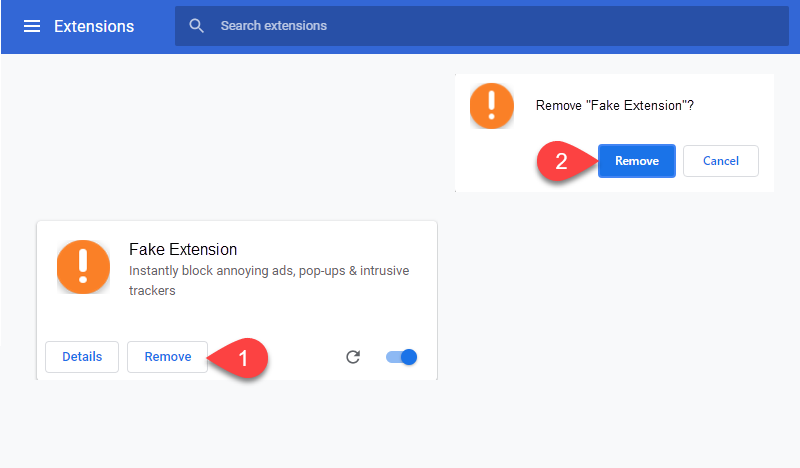
Se ele mostrar 'Managed by Organization' ou similar e você não estiver logado em uma conta de trabalho do GSuite, isso pode ser a causa do Hijacker e também precisará ser resolvido.
defaults write com.google.Chrome HomepageIsNewTabPage -bool false
defaults escreva com.google.Chrome NewTabPageLocation -string “https://www.google.com/"
defaults escreva com.google.Chrome HomepageLocation -string “https://www.google.com/”
defaults delete com.google.Chrome DefaultSearchProviderSearchURL
defaults escreva com.google.Chrome HomepageLocation -string “https://www.google.com/”
defaults delete com.google.Chrome DefaultSearchProviderSearchURL
defaults delete com.google.Chrome DefaultSearchProviderNewTabURL
defaults delete com.google.Chrome DefaultSearchProviderName
Reinicie o Chrome
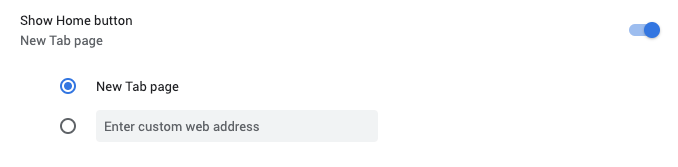
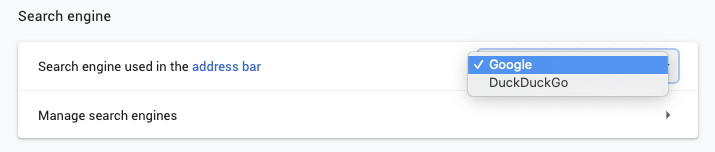
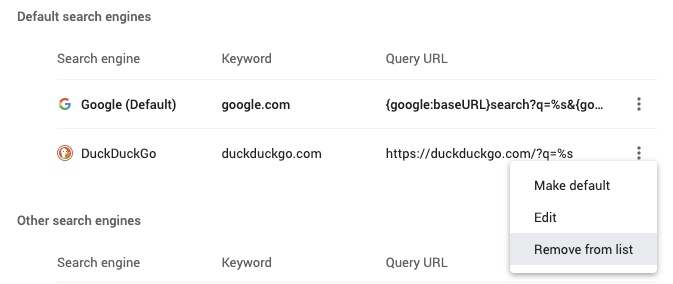
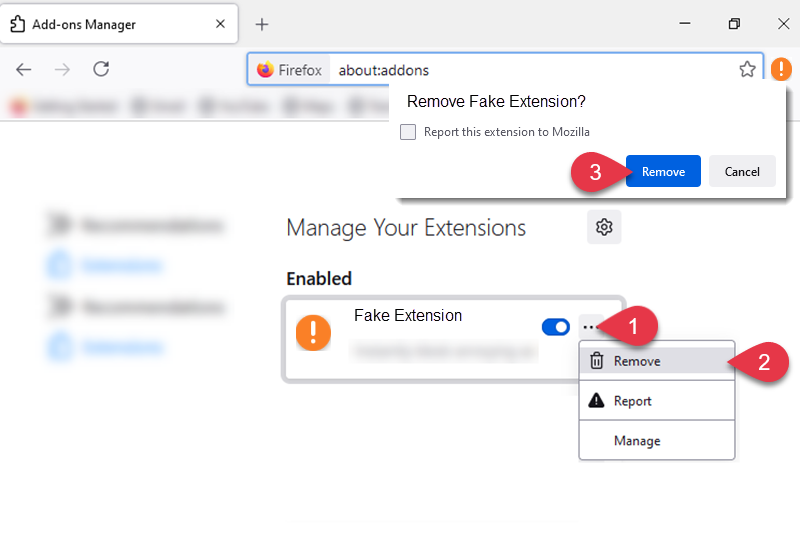
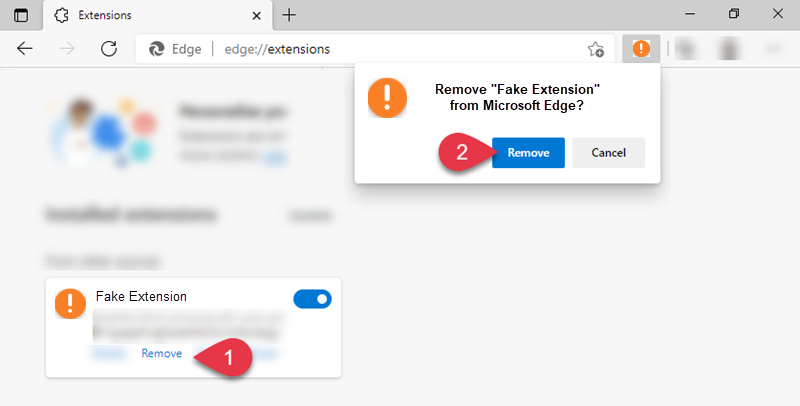
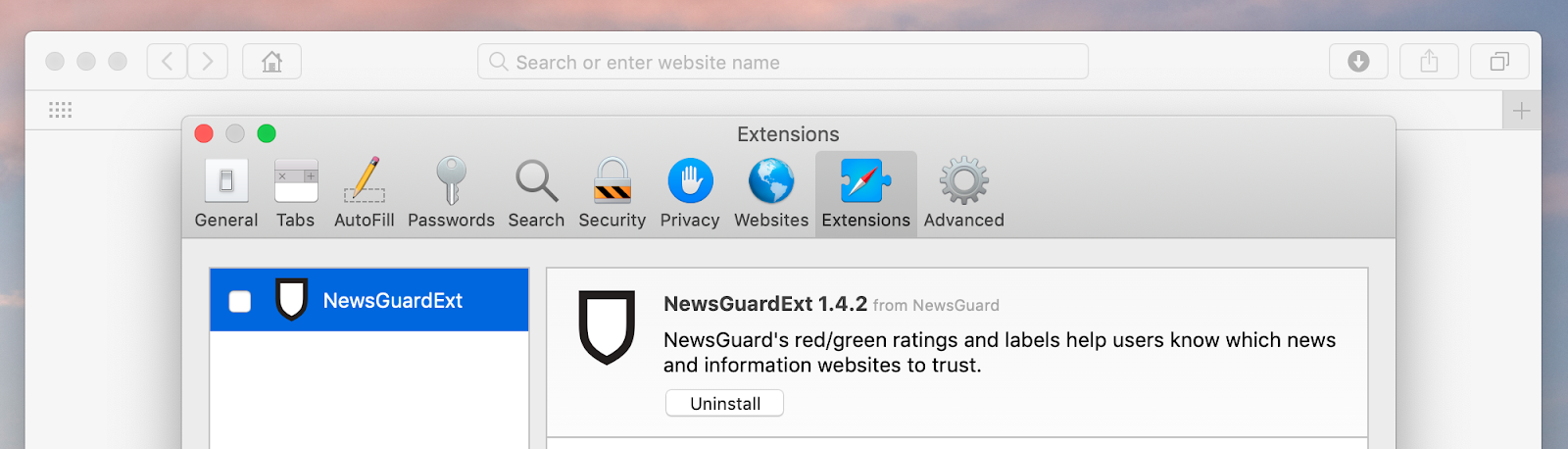
Depois de remover as extensões, o melhor caminho a seguir é redefinir completamente o navegador - mas considere que as senhas e favoritos salvos podem desaparecer se você não tiver criado uma conta de sincronização no navegador.
Caso contrário, limpe cookies e cache.