Volg deze stappen zorgvuldig om het probleem met de Real-Time Protection van Scanguard op te lossen voordat u contact opneemt met onze supportafdeling.
Verwijder andere antivirusprogramma's
Als u andere antivirusprogramma's hebt geïnstalleerd met Real-Time Protection, zullen deze uiteindelijk tegen elkaar werken en zal Real-Time Protection niet werken.
Om andere antivirusprogramma's te verwijderen
Verwijder Scanguard
Nu we andere antivirusprogramma's hebben verwijderd, kunnen we Scanguard ook tijdelijk verwijderen.
Er zou een nieuw venster moeten openen met een lijst met toepassingen.
Start uw pc opnieuw op
Door de computer op dit punt opnieuw op te starten, kan uw systeem volledig worden verwijderd en opgeschoond na het verwijderen van software.
Doe dit en ga verder met stap
Installeer Scanguard opnieuw
Verwijder Intel Rapid Storage
Verwijder Scanguard
Na het verwijderen van Intel Rapid Storage moeten we ook Scanguard tijdelijk verwijderen.
Er zou een nieuw venster moeten openen met een lijst met toepassingen.
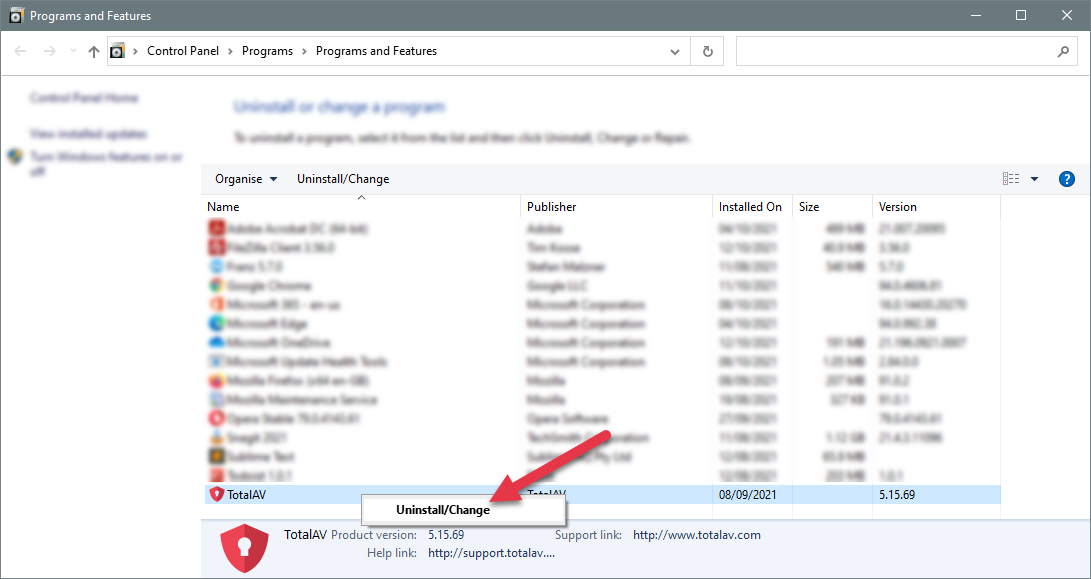
Start uw pc opnieuw op
Door de computer op dit punt opnieuw op te starten, kan uw systeem volledig worden verwijderd en opgeschoond na het verwijderen van software.
Doe dit en ga verder met stap .
Installeer Scanguard opnieuw
Controleer Windows Defender is uitgeschakeld
Op de meeste moderne Windows-apparaten is Microsoft Defender vooraf geïnstalleerd. Microsoft Defender zal uiteindelijk een conflict veroorzaken met Scanguard en we raden aan om het uit te schakelen. Volg deze instructies om Microsoft Defender uit te schakelen:
NOTE: U bent niet ingelogd op een account. Om in te loggen, alstublieft Klik hier.