Please carefully follow these steps to resolve the issue with Scanguard's Real-Time Protection before contacting our support department.
Uninstall Other Antivirus Applications
If you have other Antivirus Applications installed with Real-Time Protection, they will end up working against each other and Real-Time Protection will not work.
To remove any other Antivirus Applications
Uninstall Scanguard
Now we have removed other Antivirus Applications, we can also remove Scanguard temporarily.
A new window should open with a list of applications.
Restart Your PC
Restarting the computer at this point will allow your system to fully uninstall and clean up after removing any software.
Do this and continue with step
Reinstall Scanguard
Uninstall Intel Rapid Storage
Uninstall Scanguard
After removing Intel Rapid Storage, we need to also remove Scanguard temporarily.
A new window should open with a list of applications.
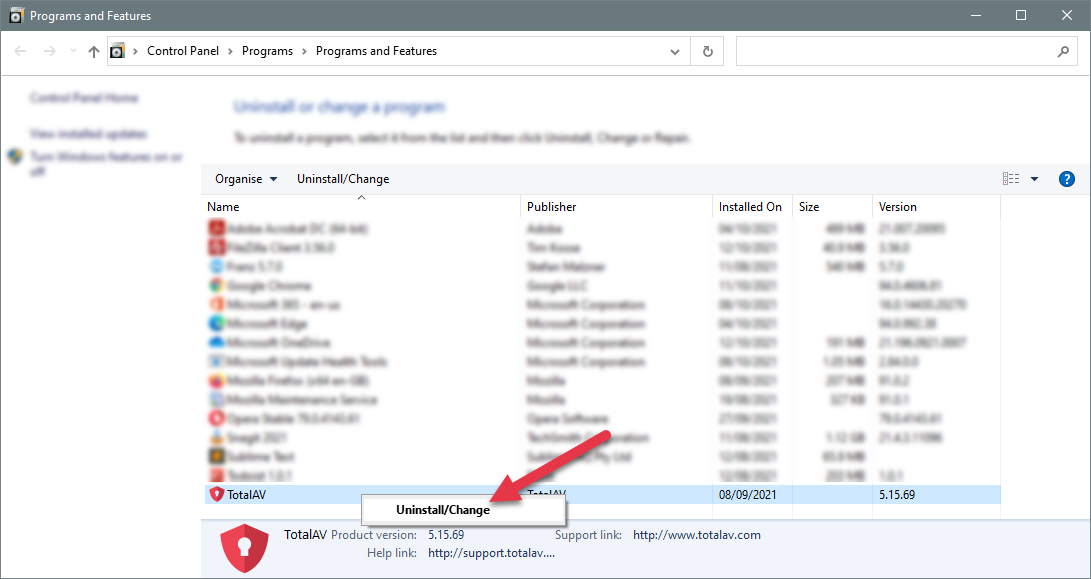
Restart Your PC
Restarting the computer at this point will allow your system to fully uninstall and clean up after removing any software.
Do this and continue with step .
Reinstall Scanguard
Check Windows Defender is disabled
On most modern-day Windows devices, Microsoft Defender will come preinstalled. Microsoft Defender will end up causing conflict with Scanguard and we would recommend disabling it. To disable Microsoft Defender follow these instructions:
NOTE: You are not logged into an account. To login please click here.