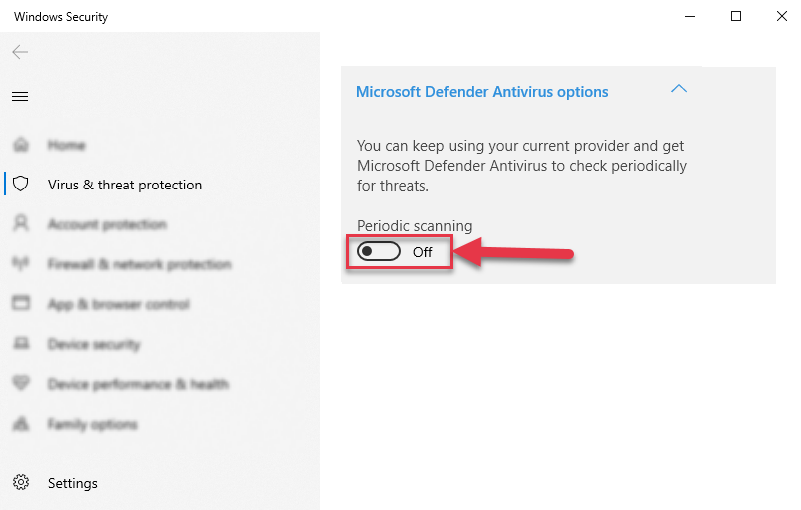Real-Time Protection działa w tle Twojego urządzenia i skanuje każdy plik, który pobrałeś, użyłeś lub otworzyłeś. Real-Time Protection sprawdza zachowania podobne do wirusów i zatrzymuje wszelkie podejrzane działania, powiadamiając Cię i zatrzymując wszelkie pliki lub złośliwe procesy, które mogą być szkodliwe dla Twojego urządzenia.
Odinstaluj inne aplikacje antywirusowe
Jeśli masz zainstalowane inne aplikacje antywirusowe z Ochroną w czasie rzeczywistym, będą one działać przeciwko sobie i Real-Time Protection nie będzie działać.
Aby usunąć wszelkie inne aplikacje antywirusowe
Otwórz Windows Start
Wyszukaj Dodaj lub usuń programy
Przejrzyj listę i odinstaluj wszystkie inne programy będące antywirusami
Odinstaluj Scanguard
Teraz, gdy usunęliśmy inne aplikacje antywirusowe, możemy również tymczasowo usunąć Scanguard.
Wpisz Scanguard w pasku wyszukiwania Windows
Kliknij prawym przyciskiem myszy aplikację Scanguard
Kliknij Odinstaluj
Powinno otworzyć się nowe okno z listą aplikacji.
Znajdź Scanguard
Kliknij prawym przyciskiem myszy Scanguard
Kliknij Odinstaluj / Zmień
Uruchom ponownie komputer
Ponowne uruchomienie komputera w tym momencie umożliwi pełne odinstalowanie i oczyszczenie systemu po usunięciu oprogramowania.
Zrób to i przejdź do kroku .
Zainstaluj ponownie Scanguard
{ [ob-0-5CUEB5JXzanVZPJyKmoNbRtfOMfmnk]} Scanguard
Otwórz Pobrany plik w swojej przeglądarce
Kliknij Tak, aby zezwolić Scanguard na wprowadzenie zmian na Twoim urządzeniu
*Kliknij Instaluj**
Poczekaj, aż Scanguard zainstaluje
Poczekaj, aż Scanguard zaktualizuje
Odinstaluj Intel Rapid Storage
Otwórz Scanguard
Kliknij Ikonę prędkościomierza
Kliknij **Dezinstalator aplikacji{ notrans-6}
Kliknij Rozpocznij skanowanie
Znajdź aplikację Intel Rapid Storage
Kliknij pole wyboru po **prawej stronie{notrans- 5}
Kliknij Odinstaluj wybrane
Odinstaluj Scanguard
Po usunięciu Intel Rapid Storage musimy również tymczasowo usunąć Scanguard.
Wpisz Scanguard w pasku wyszukiwania Windows
Kliknij prawym przyciskiem myszy aplikację Scanguard
Kliknij Odinstaluj
Powinno otworzyć się nowe okno z listą aplikacji.
Znajdź Scanguard
Kliknij prawym przyciskiem myszy Scanguard
Kliknij Odinstaluj / Zmień
Uruchom ponownie komputer
Ponowne uruchomienie komputera w tym momencie umożliwi pełne odinstalowanie i oczyszczenie systemu po usunięciu oprogramowania.
Zrób to i przejdź do kroku .
Zainstaluj ponownie Scanguard
{ [ob-0-2gRxxxGzOKpk08Xz5AS3o13IA6FDvW]} Scanguard
Otwórz Pobrany plik w swojej przeglądarce
Kliknij Tak, aby zezwolić
na wprowadzanie zmian na Twoim urządzeniu -
*Kliknij Instaluj**
Poczekaj, aż Scanguard zainstaluje
Poczekaj, aż Scanguard zaktualizuje
Sprawdź, czy Windows Defender jest wyłączony
Na większości współczesnych urządzeń Windows usługa Microsoft Defender będzie fabrycznie zainstalowana. Usługa Microsoft Defender spowoduje konflikt z Scanguard i zalecamy jej wyłączenie. Aby wyłączyć usługę Microsoft Defender, postępuj zgodnie z poniższymi instrukcjami:
Kliknij ikonę Windows/przycisk Start
Kliknij koło zębate ustawień
Kliknij Aktualizacja i zabezpieczenia
Kliknij Windows Bezpieczeństwo
Kliknij Ochrona przed wirusami i zagrożeniami
Znajdź Microsoft Defender
Wyłącz Okresowe skanowanie